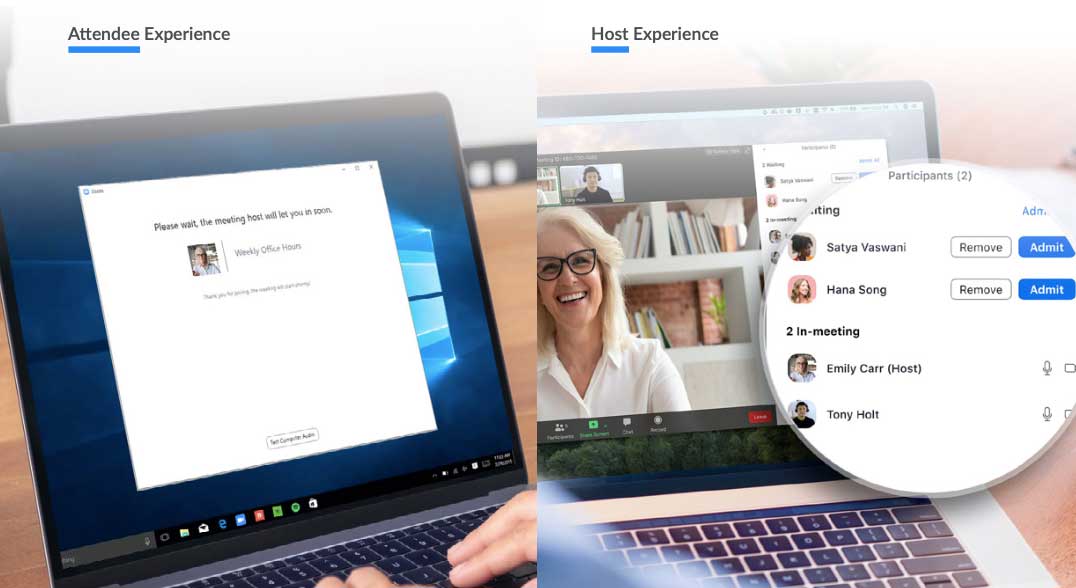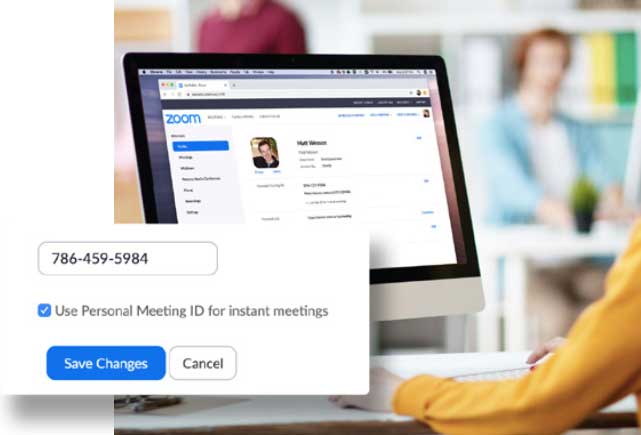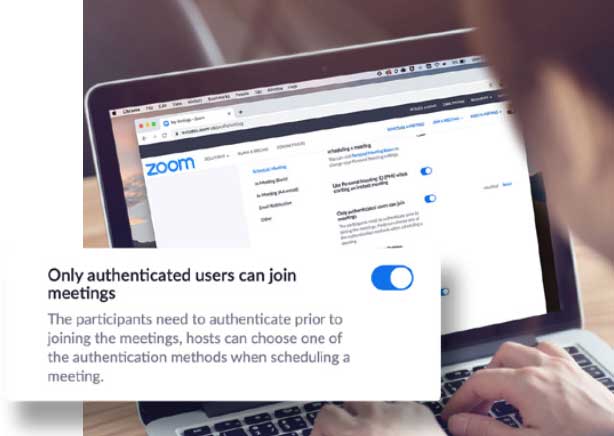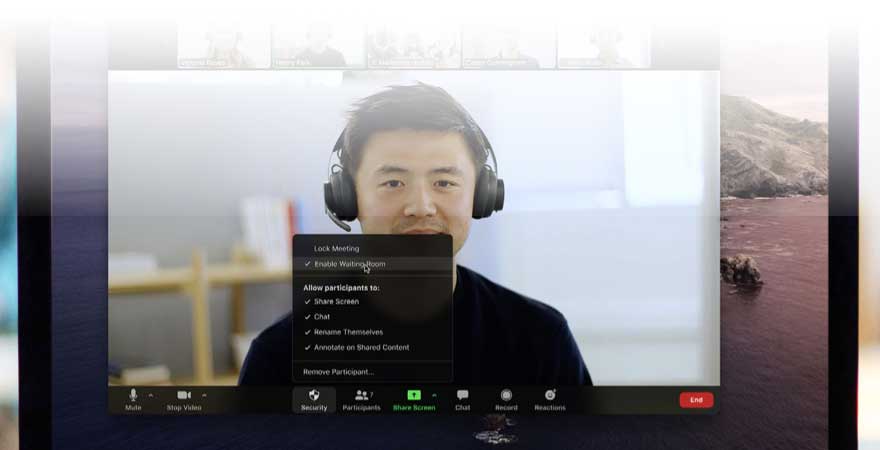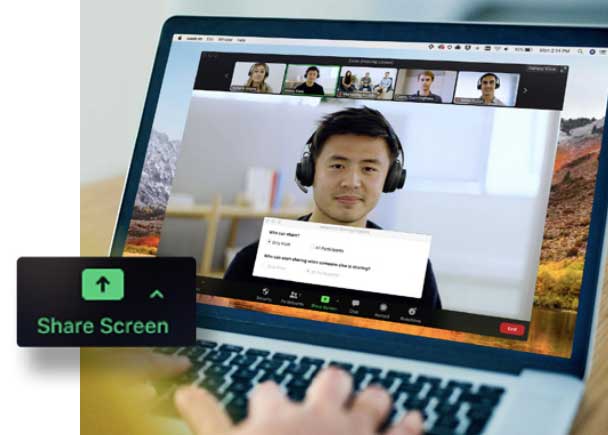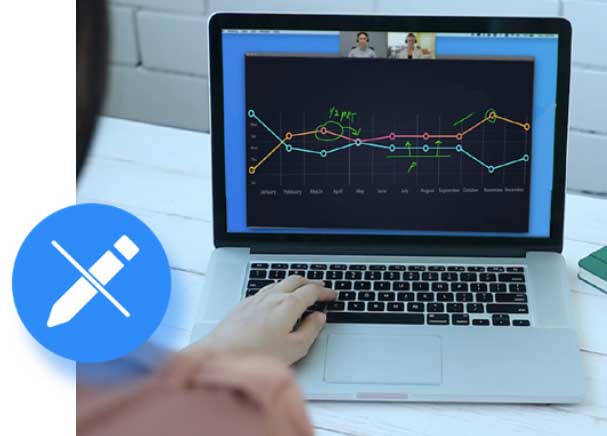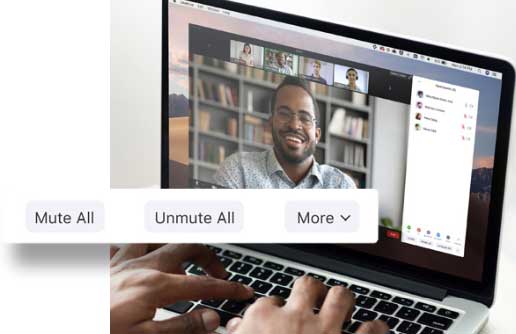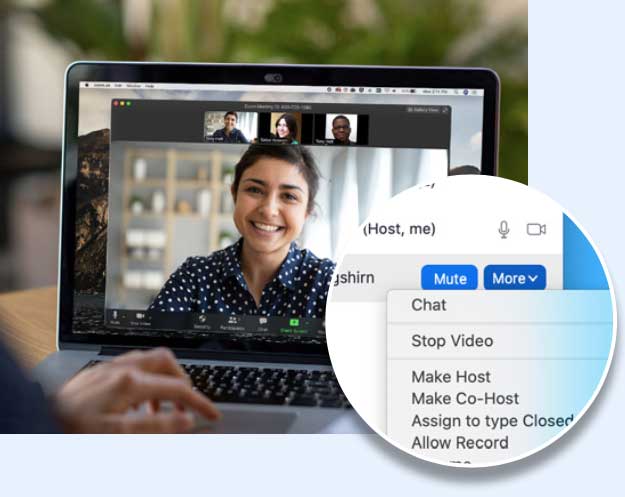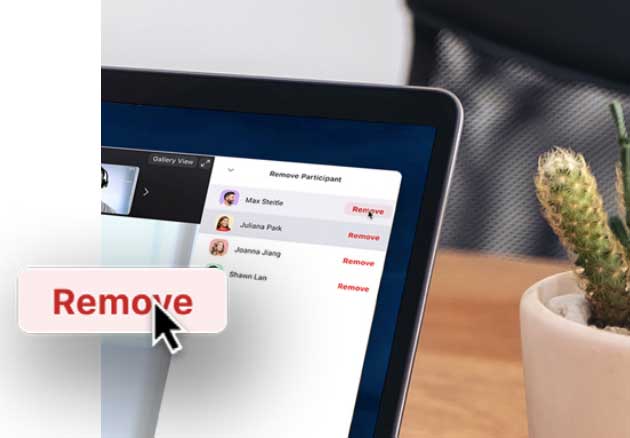Currently No. Zoom was purchased under an academic use site license and is not configured to be compliant with HIPPA. While Zoom can be HIPPA compliant two things need to happen. First, business associate agreement (BAA) is needed between Zoom and NIU in order for NIU to use Zoom in HIPPA covered activities. Second, various features that are required for course delivery and are not HIPPA compliant must be disabled.
At this time faculty should use Microsoft Teams for HIPPA-protected communications.